When Debug isn’t enough with your Windows 8 Metro Applications.
VS11 – Metro Application Quick Tips
Sometimes when developing Metro applications you need advanced debugging options such as suspending or resuming your application to observe the behavior of your app. Here is a quick post for those who are looking for the options to suspend, resume and suspend and shutdown your Metro application inside VS11. By default, your VS11 Toolbar should look similar to this:
If you run a Metro application then you may be wondering where the options are to Suspend, Resume and Shut Down your Application. All you have to do is right click on the toolbar and add a check to “Debug Locations”.
Now if you run your Metro Application and switch back to Visual Studio then you will see the following :
The first option shows a Thumbnail of your Metro App – NICE!
The rest of the buttons allow you to suspend, resume and suspend and shut down your application.
Wrap-Up
I hope this post helps . If you want to hear more VS11 / Metro Tips and Tricks just let me know. I’m thinking of posting more of these. Thanks for reading!
TweetFollow mbcrumpNo new comments are allowed on this post.
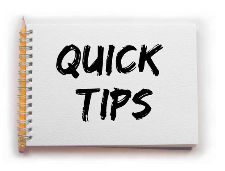

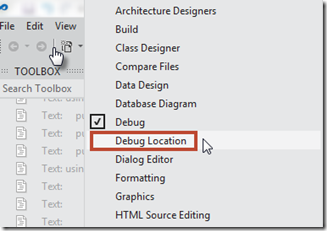
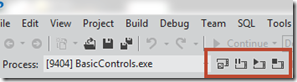
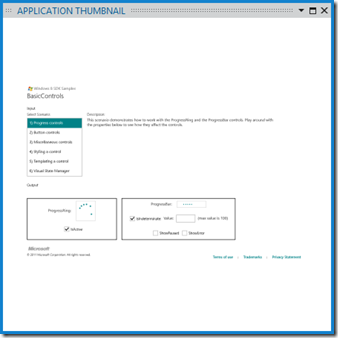
Comments
{jordans for sale
Those are great ideas; I use two or three already – esp. the one about encouragement – but I will try a couple of the others.