Getting Started with the Silverlight 5 RC
Today the release candidate of Microsoft’s Silverlight 5 was released to the public. If you want to know “What’s new in Silverlight 5” then check out this page on Silverlight.net and continue reading the article below.
Getting Started
First, we are going to need to download the required tools to install the Silverlight 5 RC. Before getting started, please note that you can install the Silverlight 5 RC on top of the final release of Silverlight 4. If you have the Silverlight 5 Beta installed, then you might want to go ahead and remove those first.
Tools needed:
- Visual Studio 2010 SP1 or Visual Web Developer Express 2010 SP1 is required to develop a Silverlight 5 RC Application.
- After you have installed VS2010 SP1 or Visual Web Developer Express 2010 SP1, then you will need to download and install the Silverlight 5 (Release Candidate) Tools for Visual Studio 2010 SP1.
This download will install all components necessary for Silverlight 5 RC and Microsoft WCF RIA Services V1 SP2 Preview (April 2011) development including:
- Silverlight 5 Beta Developer Runtime
- Silverlight 5 Beta SDK (software development kit)
- Update for Visual Studio 2010 Service Pack 1 and Visual Web Developer Express 2010 Service Pack 1 (KB2502836)
- Microsoft WCF RIA Services V1.0 SP2 Preview (April 2011)
If you want a direct link to the files then you can click here.
Documentation:
There are also a couple of optional files you can install at this point. They are not required, as long as you followed my guide so far. Most of these tools are automatically installed when you installed the Silverlight 5 Tools.
Extras:
- Silverlight 5 (Release Candidate) SDK
- Silverlight 5 (Release Candidate) Developer Runtime for Windows
- WCF RIA Services for Silverlight 5 (Release Candidate)
- Silverlight 5 (Release Candidate) Developer Runtime for Mac
PS: Lots of other great Silverlight 5 links are at the bottom of this post!
At this point, you will have the bits downloaded and are ready to get setup with the Silverlight 5 RC. So, go ahead and double-click on the Silverlight5_Tools.exe and you will see the following screen:
This is going to install the required software to build Silverlight 5 Application. You can go ahead and click the “Next” button.
I suggest placing a check in both checkboxes if you agree to send anonymous feedback of the installation experience, as I believe it will help Microsoft improve the final release. Go ahead and click the “Next” button.
At this point, the program will begin installing the required files.
After it is complete, then go ahead and hit the “Finish” button. You can optionally view the log file and you should see “Installation completely successfully” as shown below:
You can now load Visual Studio 2010 Service Pack 1 or Visual Web Developer Express 2010 Service Pack 1. Once you have it loaded, go ahead and click “File”, then “New Project”.
Go ahead and Select “Silverlight Application” and give it a name to continue.
You may notice that, by default, we have a new option called “Silverlight 5” selected as the Silverlight Version. You also have the ability to select Silverlight 3 or 4 from this drop-down.
Once you hit “OK”, then you are ready to start developing Silverlight 5 RC Applications.
Right now the release just came out and if you want to play with a few Silverlight 5 samples then you check out some of the other resources by me listed below:
My webinar on “Getting started with the Silverlight 5 Beta”.
Michael’s “Mega Collection of #Silverlight 5" DemosGetting Started with the Silverlight 5 Beta!
Game Changing Features in the Silverlight 5 Beta (Part 1)
Game Changing Features in the Silverlight 5 Beta (Part 2)
Game Changing Features in the Silverlight 5 Beta (Part 3)
Older resources by me:
Silverlight 5 – What’s New? (Including Screenshots & Code Snippets)
Other resources by other Silverlight MVPs and Community Leaders:
Silverlight 5 Release Candidate is now Available - Download Silverlight 5 RC
Silverlight 5 RC Released - Using PInvoke
Silverlight 5 RC Now Available
Silverlight 5: Remote control and MediaCommand Support
No new comments are allowed on this post.

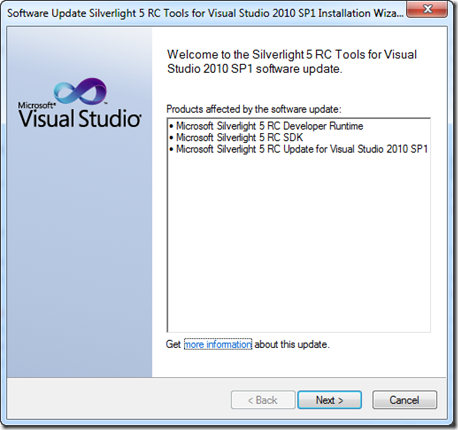
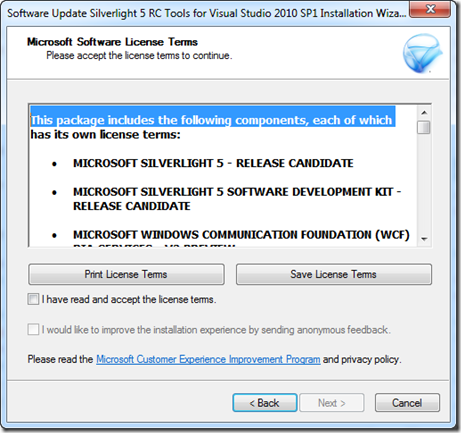
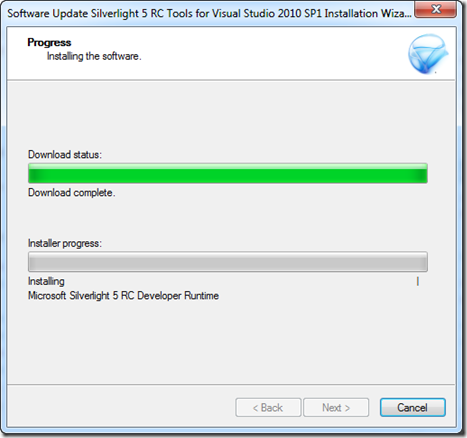
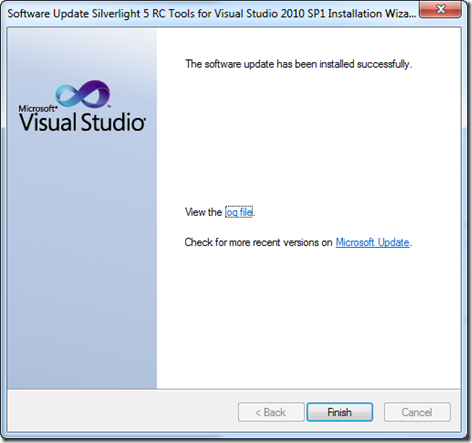
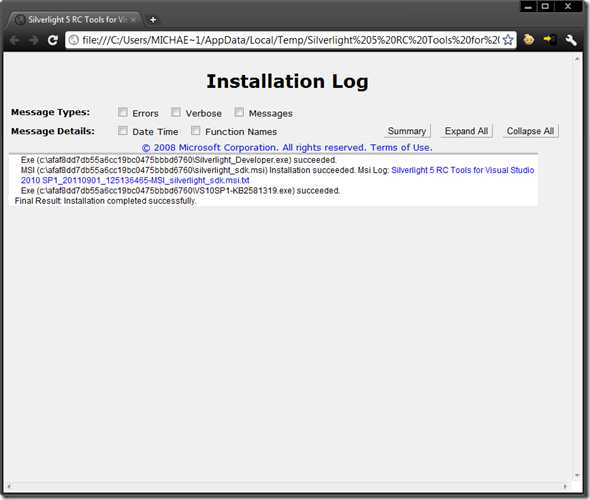
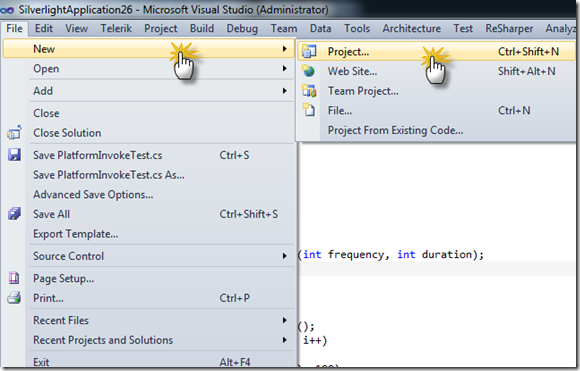
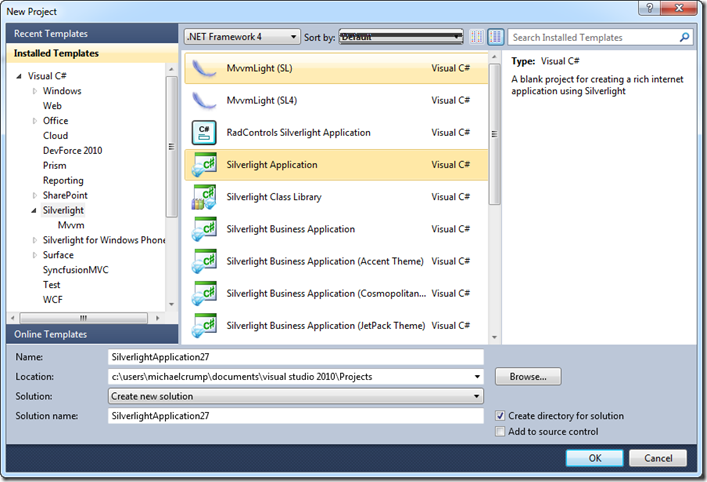
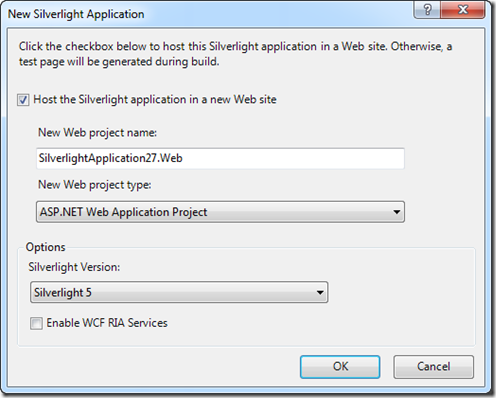
Comments
No comments yet. Be the first!