Getting started with SharePoint 2010 and Silverlight Web Parts – Part 1 of 2
I wanted to get familiar with SharePoint 2010 because I have noticed how the market is starting to demand it. Also, most of the SharePoint 2010 guides on the net are outdated. They show everything from registry hacks/editing xml files to installing hot fixes/service packs. My guide uses the latest bits as of 6/7/11 to create a SharePoint 2010 server inside of an Virtual Machine. This will be more than enough to begin creating Silverlight Web Parts inside of SharePoint 2010.
NOTE: I did not want to use any automated tools to perform the install (specifically AutoSP Installer) because I want to understand the installation process myself. It would probably be easier to use such tools.
Have the following software available before starting: (You can use trial versions if necessary)
- VMWare Player – specifically because it supports x64 OS and was recommended by the SharePoint Community on Twitter.
- Windows Server 2008 R2 x64 w/ SP1 – because SharePoint 2010 requires an x64 operating system and getting it to run on Windows 7 looked painful / pointless.
- SQL Server 2008 R2 x64 – SP can run on SQL Express from what I have read, but I noticed you need to install a lot of “hot fixes” in order to get it to run. Most SharePoint people were recommending using the full version of SQL Server.
- SharePoint Server 2010 x64 – Without this it would be hard to use SharePoint 2010!
- Visual Studio 2010 Ultimate – How else am I going to build the Silverlight Web Part?
Questions regarding my setup environment:
Host Server: i7-740QM (Quad-Core) 4GB DDR3 RAM
Ram supplied to VM: 1GB
The VM is responsive since it is running on a Crucial C300 SSD. I would recommend upgrading to 8GB of ram and dedicating at least 2GB to VM.
The first thing is to install is VMware Player. It requires a few reboots but once that is up and running you can click “Create a New Virtual Machine”.
At this point you may want to go ahead and mount your .ISO image of Windows Server 2008 R2 x64 w/ SP1 to a drive by using the software built in or using CloneDrive.
Go ahead and enter your product Key and enter your Full Name and a Password.
Now you are going to want to give it the virtual machine a name. I left it as the default name that VMware Player suggested.
Next up is giving it a maximum disk size. The default is 40GB. I used 80GB because I had the space available. Please note that it will not take the full 40/80GB of your disk space immediately.
Review the changes and click “Finish”.
You will immediately see the following screen saying that it is “Updating VMware Tools for Windows 2000 and later…”
Next up is the “Installing Windows” screen that we all know and love.
To finally, “Setup is preparing your computer for first use”.
We are now ready to start installing the other pieces.
Once inside Windows Server 2008 SP1 R2 you will want to install SQL Server 2008 R2 immediately. So select, “New Installation or add features to an existing installation”.
On the Feature Selection screen, I decided to keep everything as shown below.
If you see the complete screen as shown below then everything should be fine.
Now we get to the reason why we are here. To install SharePoint Server 2010. Some would recommend installing VS2010 before this step and I would as well. I am not going to provide screenshots for installing VS2010 as you have probably done that before. So, let’s continue with installing SharePoint Server 2010.
After you run the installer for SharePoint Server 2010, then you will see the following screen. Go ahead and click “Install software prerequisites”.
Give it a few minutes and you will then see the complete screen listed below.
Now you are going to want to click “Install SharePoint Server”. I needed a Standalone installation and chose that.
After it finishes installing then it will ask you to “Run the SharePoint Products Configuration Wizard”. You will want to leave this option checked and clicked close.
The next few images show what the SharePoint Products Configuration Wizard looks like.
NOTE: I kept getting errors while running this wizard and the recommend approach to fixing it was to stop the “SharePoint Foundation Search service” by using the command below.
stsadm –o spsearch -action –stop
You will need to navigate to the directory shown below before running the command. I’ve attached a screenshot for reference of what to expect.
After the configuration wizard is complete, you can fire up the SharePoint 2010 Central Administration from the Program Files Group. It will take a few seconds to load but then you will see the following screen:
You can now click “Manage web applications” and select your default SharePoint site which resides on port 80.
Congratulations! You now you have your SharePoint site that you can begin creating Silverlight Web Parts for.
Conclusion:
It was very easy to get up and running with SharePoint 2010 Server on my virtual machine using the latest bits. I’m sure pre R2’s and SP1’s, it may have been difficult but now it is pretty easy. The next step in this guide is actually building a Silverlight WebPart. Thanks for reading and please subscribe to my RSS feed or follow me on Twitter for more SharePoint, Windows Phone 7 and Silverlight Information.
TweetFollow mbcrumpNo new comments are allowed on this post.
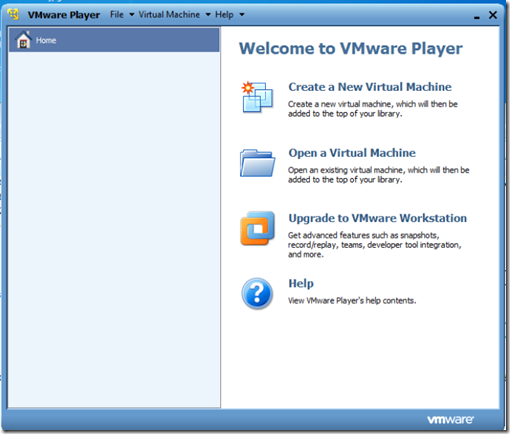
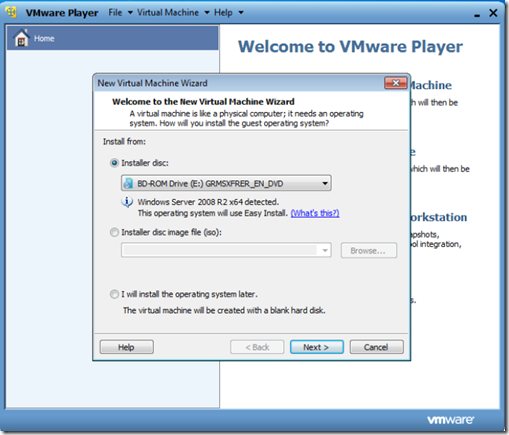
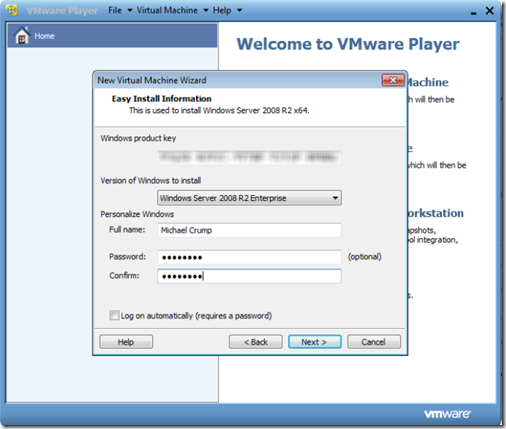
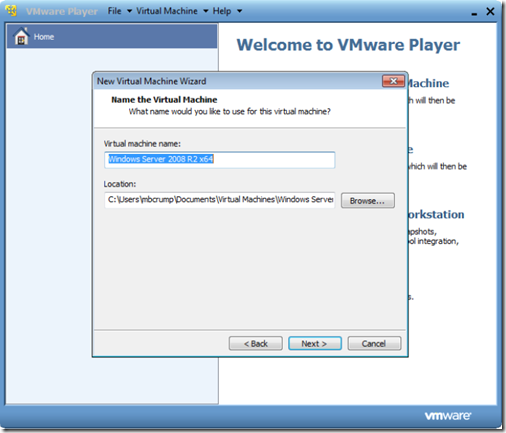
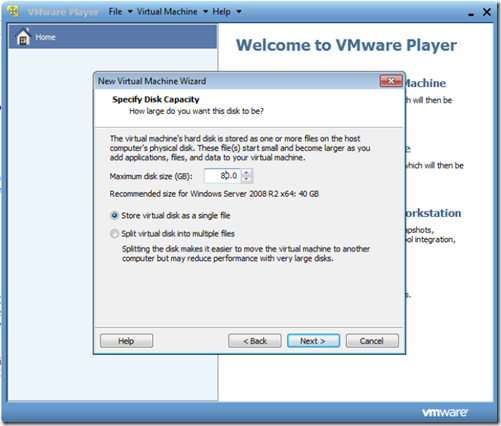
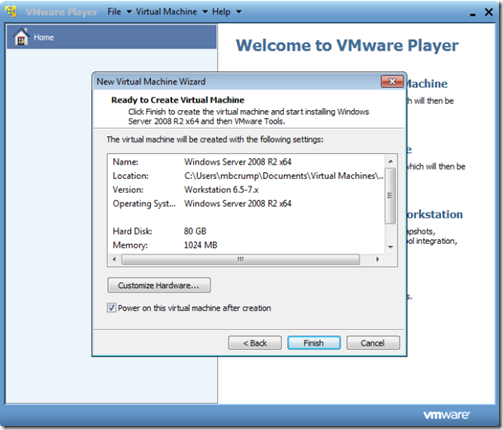
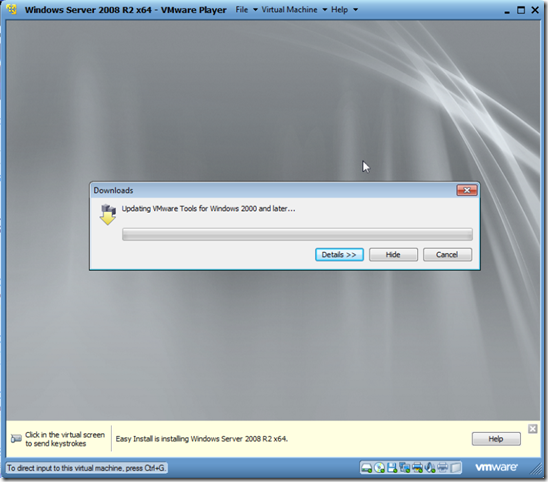
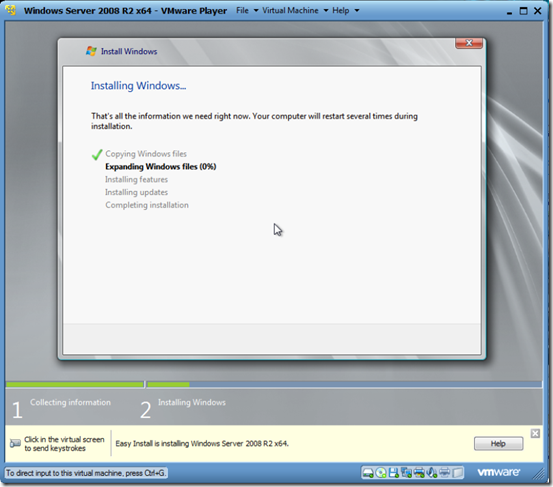
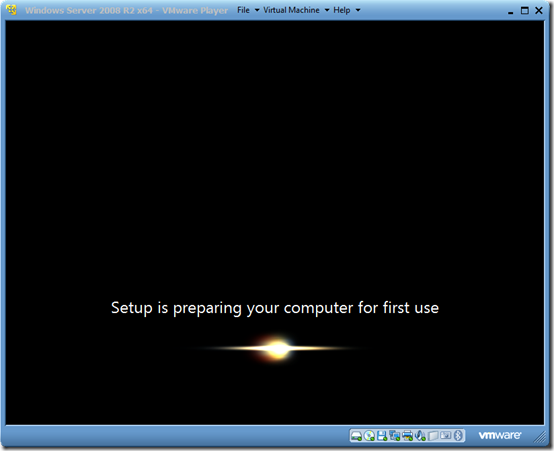
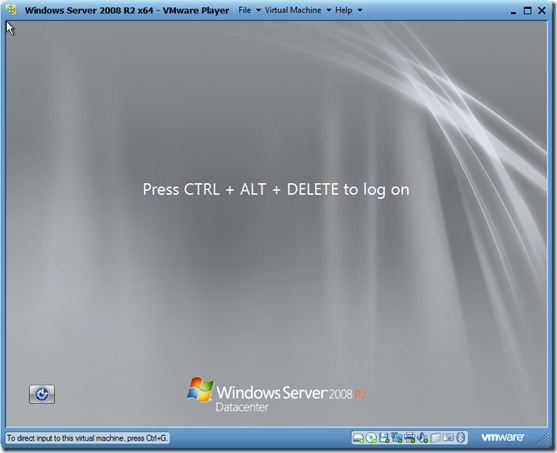
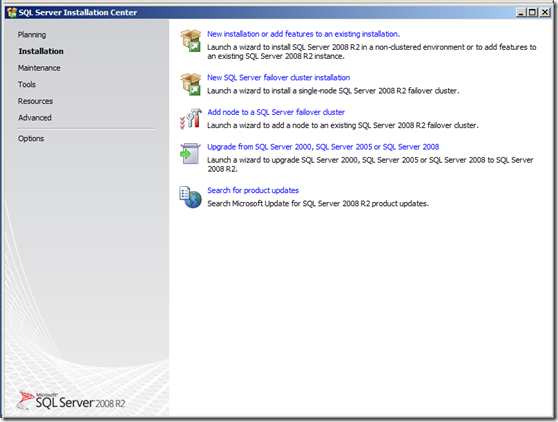
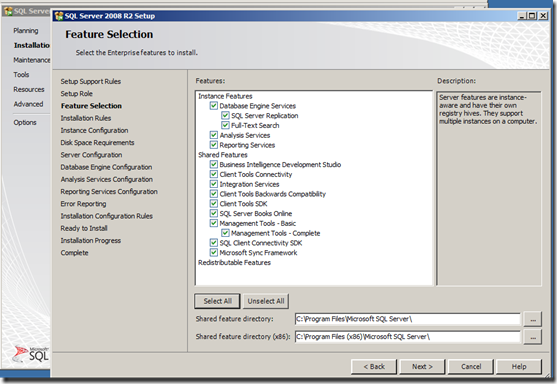
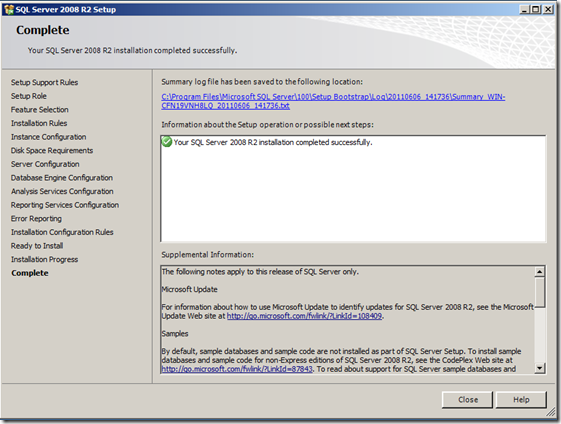
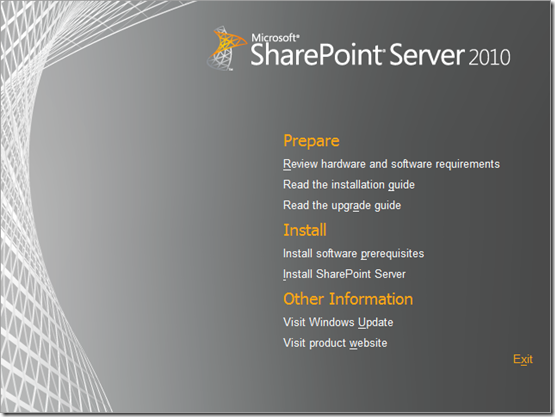
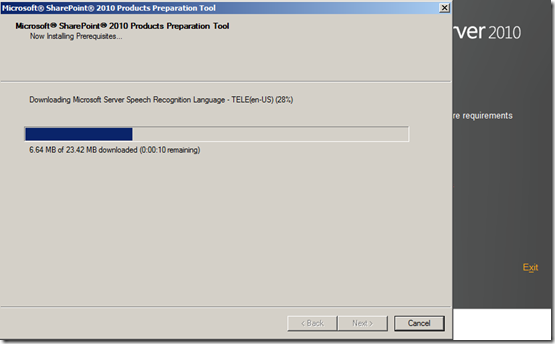
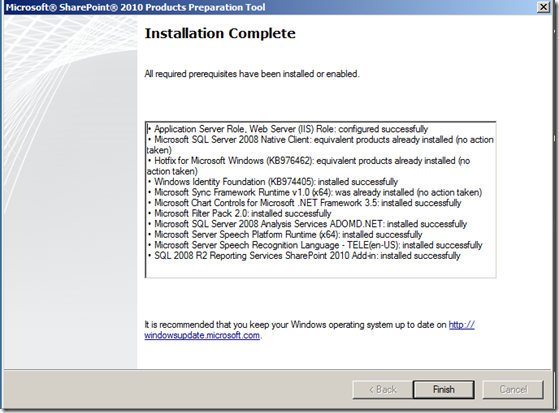
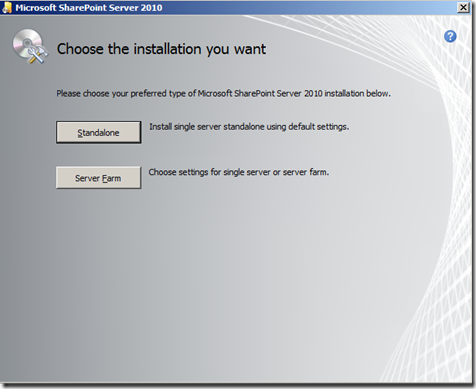
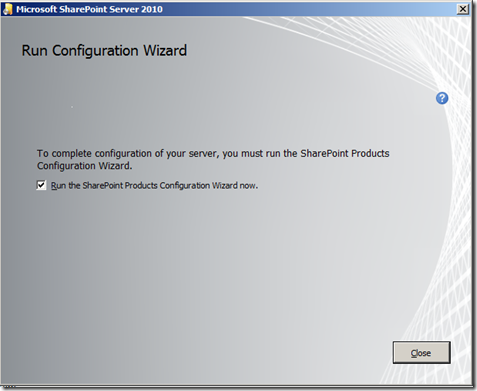
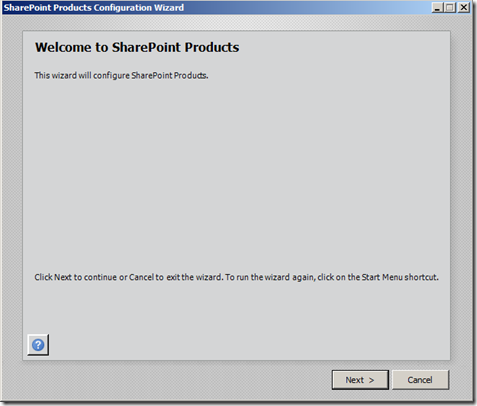
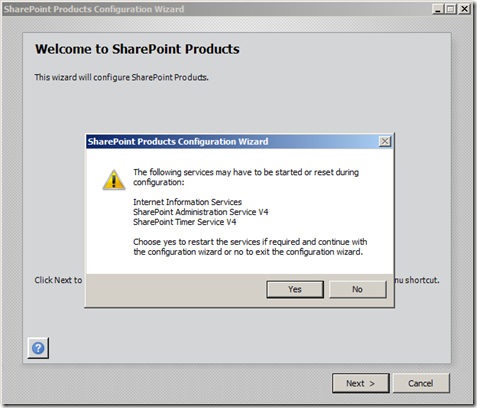
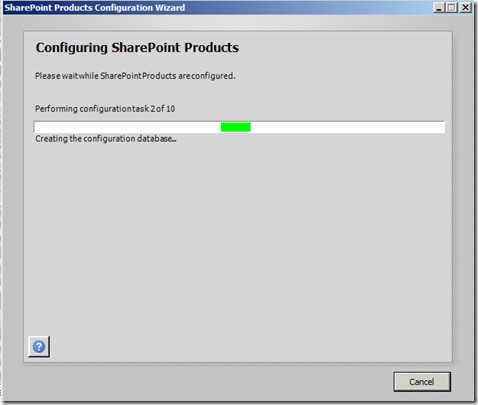
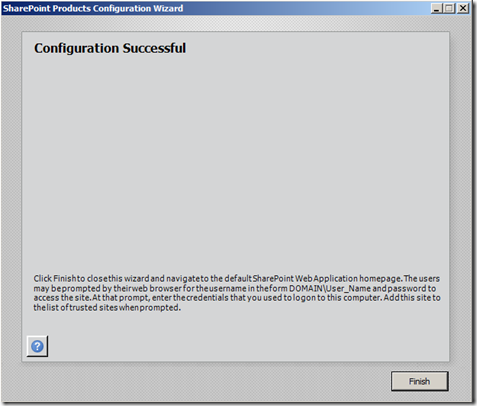
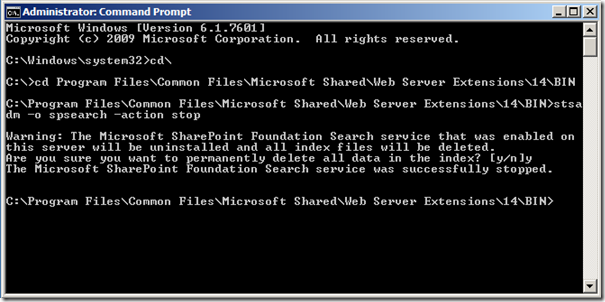
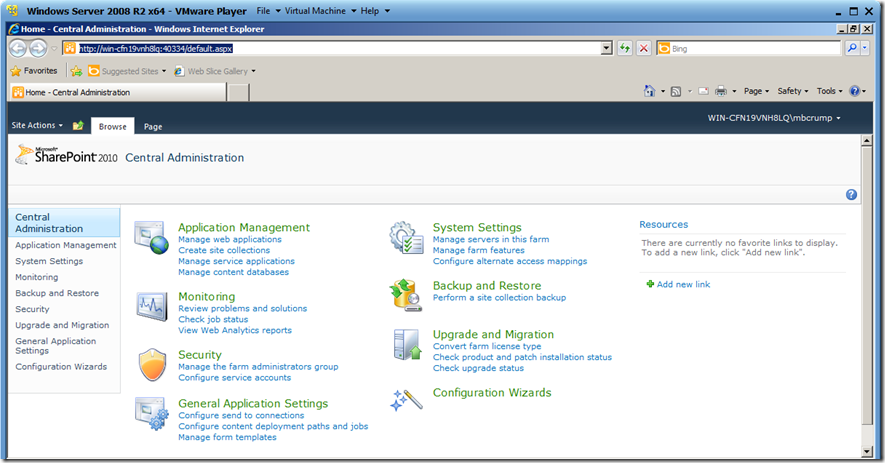
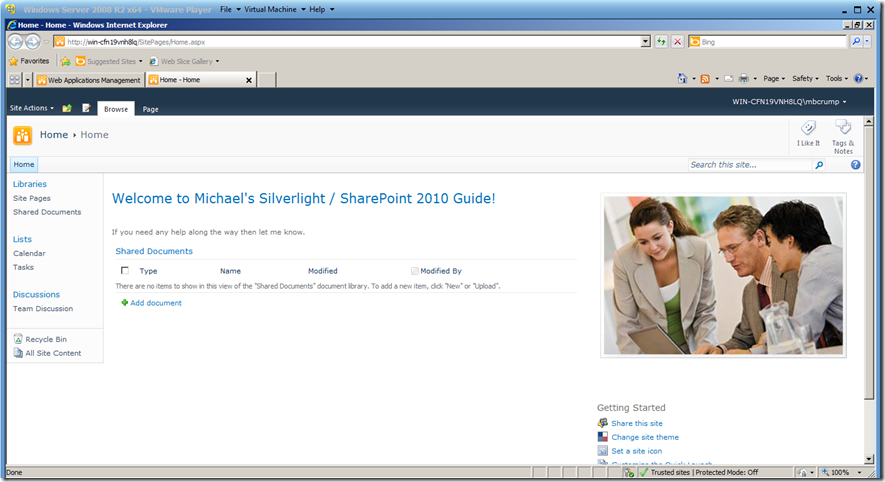
Comments
No comments yet. Be the first!