10 *MORE* Things you Probably Didn’t know about Windows 8
Introduction
Back in April 2012, I shared a list of “10 Things you probably didn’t know about Windows 8.” I had a lot of great feedback through Twitter and Facebook, so I decided to share 10 *MORE* things you probably didn’t know about Windows 8. So, in no particular order here we go again.
Grabbing the Bits First
In case you don’t have them, download the latest bits here:
The other “latest and greatest” bits that work with Windows 8 Release Preview may be found here (even thought some like WP Emulator may require VS2010.):
Azure SDK , Azure Trial , Windows Phone SDK & WebMatrix
Let’s get started:
1) If you’re not a fan of the lock screen or just want to quickly get past it and get to work, then you can hit keys on your keyboard such as the space bar or enter key to get to the sign on screen. This is a lot easier in my opinion, then swiping up with the mouse, if you are not on a touch-enabled pc. If you want to disable it altogether then just follow this guide.
2) If you move your mouse to the lower left-hand corner of your screen (in Metro or Desktop mode), then you will be presented with an icon of either Metro or Desktop screen (depending on what you are in). If you move your mouse upwards, then you can get a quick glimpse of all the applications currently running as shown below. This is an easy way to switch between applications.
3) Use Google Chrome in Metro Mode Now – Head over to the Chromium Project and select the link for “Dev Channel for Windows.” Install the browser (warning beta bits) and allow it to be the default browser on your machine. You can now pin the application to your start screen and it will run in the Metro mode.
Screenshot of the Metro Mode of Chrome (Notice no minimize, maximize buttons, etc). You can also swipe down to close.
Desktop Mode of Chrome – Same page running in the Desktop Mode. (normal minimize, restore, close buttons are here along with my add-ins)
4) See all of the apps you have purchased from the Windows Store by launching the Windows Store and right clicking the text next to the word “Store” as shown below.
Select “Your Apps” and you can see a complete history of the apps you have downloaded for Windows 8. You can even sort by apps that aren’t installed yet, or sort by date and name.
5) Windows Explorer new options – After navigating to a folder, you can click “File” and you are presented with several options.
- You can open it in a new Window. (with the additional option to open it in a new process.)
- Open it with a Command Prompt. (with the additional option to run as administrator.)
- Open it using Windows PowerShell. (with the additional option to run as administrator.)
Selecting any of the options will navigate automatically to the selected folder you are currently in. Thankfully, Microsoft had power users in mind from the start!
6) The easiest way that I’ve found to terminate a Metro Application is by swiping down on the application from the top. You can also end the task in task manager or select close from the application menu bar (mentioned in Tip 2 – by right-clicking).
Note the hand icon displayed below.
7) If you’re about to give a Windows 8 presentation and don’t want all of your live tiles sharing personal info, like the Mail App or Twitter, you can remove it quickly and easily by going to the Metro Mode, selecting “Settings” then “Tiles,” and clicking the button called “Clear” as shown below.
8) The Windows Experience Index now runs on a scale from 1.0 to 9.9. You can access this by going to: Control Panel\All Control Panel Items\Performance Information and Tools. In previous versions of Windows, it would max at 7.9.
9) Windows Key + I in Desktop mode brings up the “Settings Panel” and gives you quick access to the Control Panel, Personalization, PC Info and more.
10) If notifications are bothering you, then you can easily hide them by selecting “Notifications” from the settings menu and selecting either “Hide for 1, 3 or 8 hours”
Wrap-up
Thanks for reading and don’t forget to check out the first part that I wrote in April 2012, called “10 Things you probably didn’t know about Windows 8.” Again, download the Windows 8 Release Preview and VS2012 RC if you haven’t already. If you have any questions or comments, then please leave them below.
P.S. If you’re a developer, then checkout the RadControl for Metro, that I’ve been working with in my role at Telerik.
TweetFollow mbcrumpNo new comments are allowed on this post.
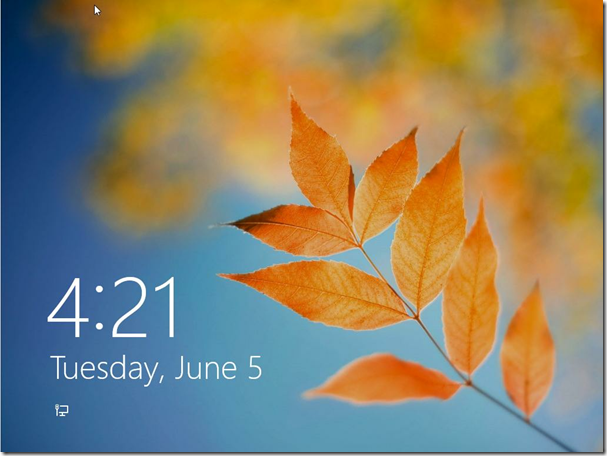
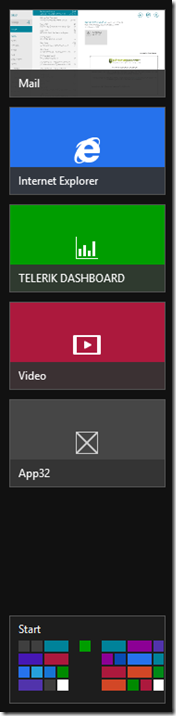
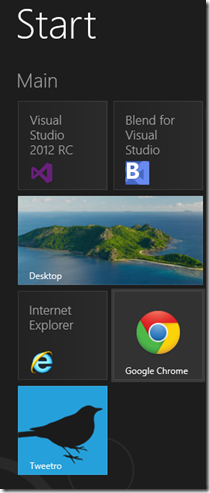
_thumb_634761625562947454.png)
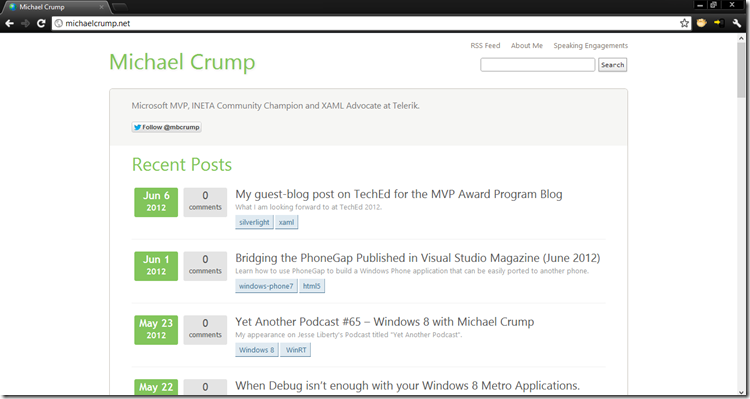
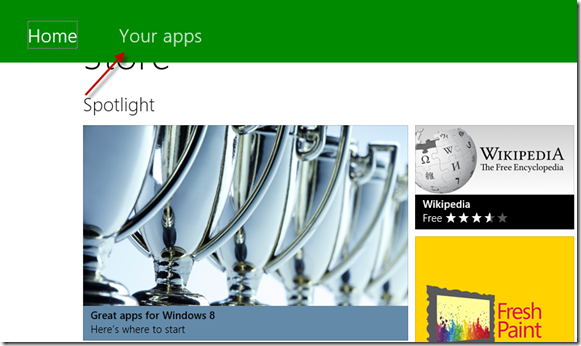
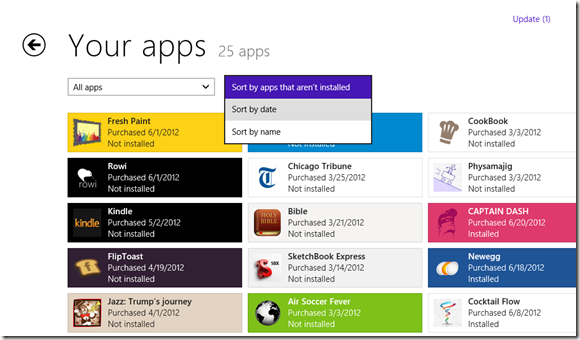
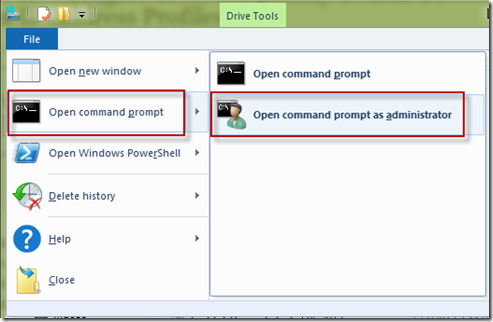
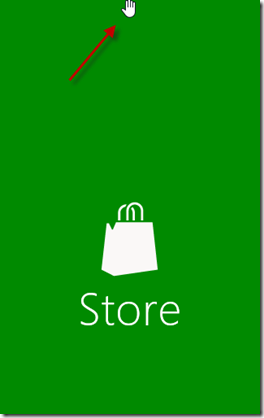
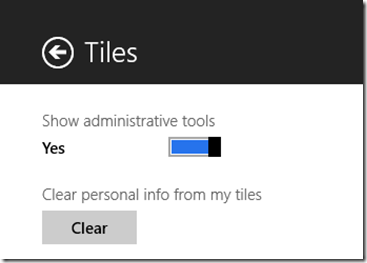

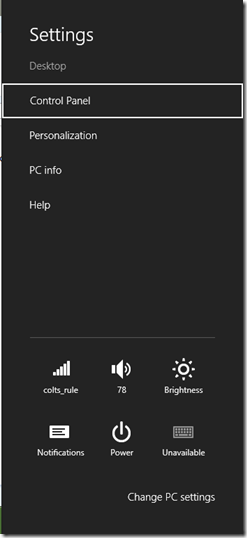
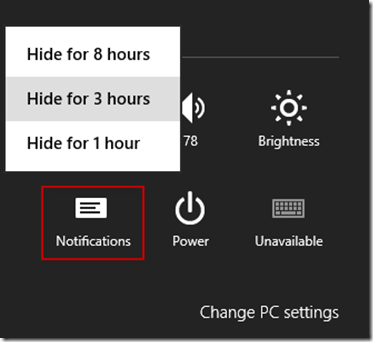
Comments
Brandon
Another tip for closing a metro app even faster: Alt+F4 :) still works great!